
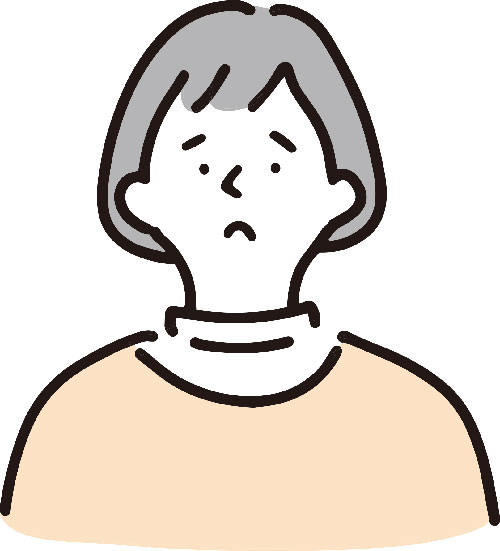
アフィリエイトやWebライターで稼ぐために、ブログを作りたい!
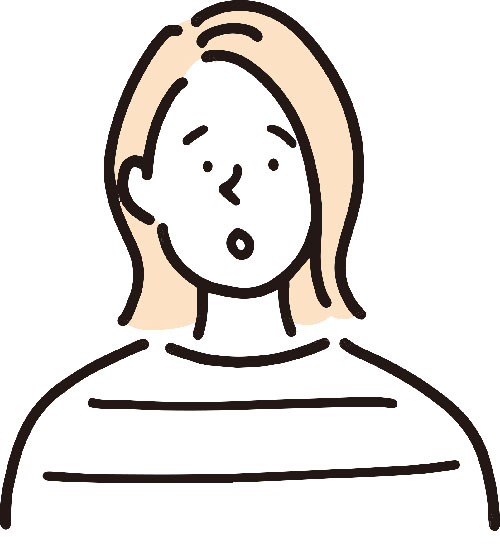
だけどワードプレスブログの開設って複雑で難しそう…。
このようにお悩みの方はいませんか?
そこで本記事では、ワードプレスを活用して月6桁稼ぐわたしが、画像40枚を用意し、丁寧でわかりやすくブログ開設手順を紹介します。
パソコンの操作が苦手でも手順通りに進めば、最短10分ほどでWordPressブログが作れますよ。
当サイトもWordPressで作成しています。
この記事で分かること
- WordPressブログの始めかた(WordPressをこれから開設する方はこちら)
- WordPressブログの初期設定(WordPress開設済みの方はこちら)
この記事を書いた人

- ワードプレスを使用して月6桁、継続して収入を得ているフリーランスのママ
- Webライター・ブロガーとして活動中
- Adobe Illustrator/Photoshop講師
期間限定
\お得なキャンペーン中!/
10分で設定完了
初心者でも使いやすくて安心
リンク先:ConoHa WING
WordPress(ワードプレス)ブログの始め方|5ステップ!

WordPressブログの始める手順は、以下の5ステップです。
【5ステップ】WordPressブログを始める手順
ブログを書くためには、サーバーを借りることが必須条件です。
さっそく、ConoHa WINGでアカウント登録する手順を紹介します!
開設は、最短10分程度で、カンタンです♪
はじめて聞く言葉がちょこちょこ出てきますが、安心してください。今は「そんなものがあるんだ」くらいで大丈夫です。
始め方|STEP①サーバーを借りる

最初に、サーバーを借りる手続きをします。
期間限定
\お得なキャンペーン中!/
10分で設定完了
初心者でも使いやすくて安心
リンク先:ConoHa WING
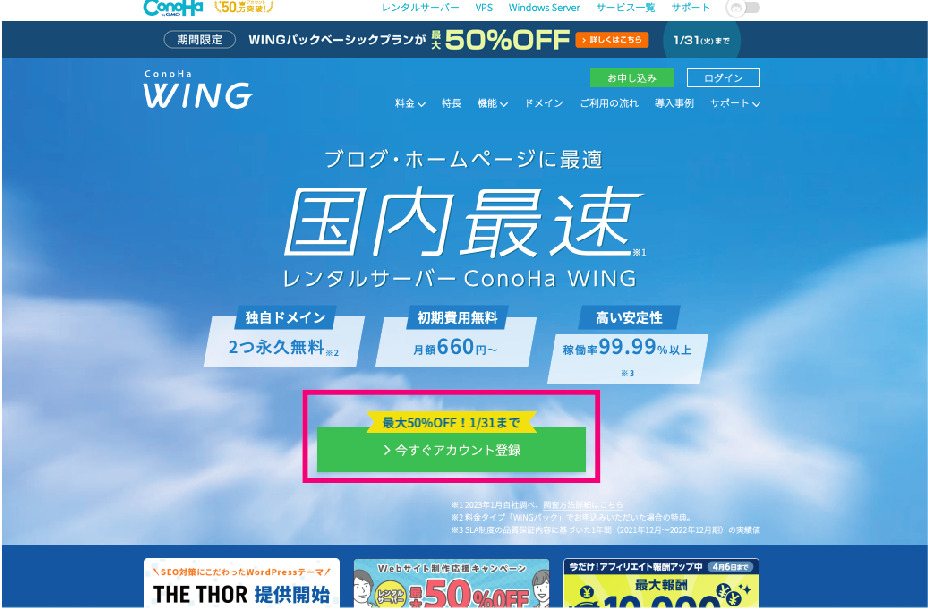
≫ConoHa WING 公式ページ にアクセスして、「今すぐアカウント登録」をクリックします。
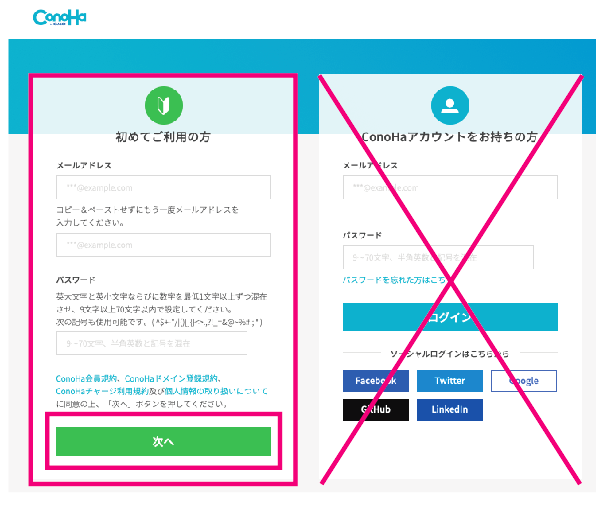
左側の「初めてご利用の方」を設定します!
- 「メールアドレス」を入力
- 「確認用メールアドレス」を入力
- 「パスワード」を入力
- 「次へ」をクリックする
Conohaアカウントの新規登録は以上で完了です。
次に、ConoHa WINGの申し込みをするために、契約プランを選びます!
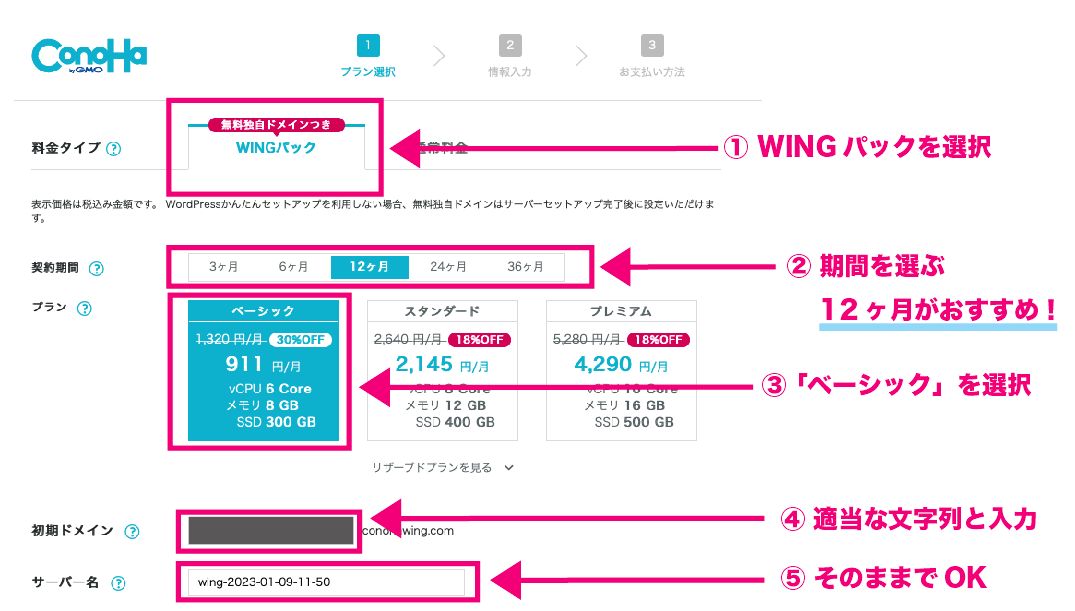
- 料金タイプ:「WINGパック」を選択
- 契約期間:「12ヶ月」がおすすめ!(キャンペーンが適用されるのが12ヶ月〜のため)
- プラン:「ベーシック」を選択
- 初期ドメイン:「適当な文字列」を入力
- サーバー名:そのままでOK
キャンペーンは、12ヶ月から適用されます。
期間が長いほど安くなるので、本気の方は36ヶ月がおすすめ!
「まずはお試し!」という方は、3ヶ月 or 6ヶ月にしておくと安心ですよ。
ベーシックプランを1年契約する場合、1日約30円で始められます!
低コストのため、リスクもなく安心ですね。
ConoHa WINGの申し込みは、以上で完了です。
次に、ドメインを決める手順を解説します!
一緒に確認していきましょう。
始め方|STEP②ドメインを決める

ドメインの設定方法は以下のとおりです。
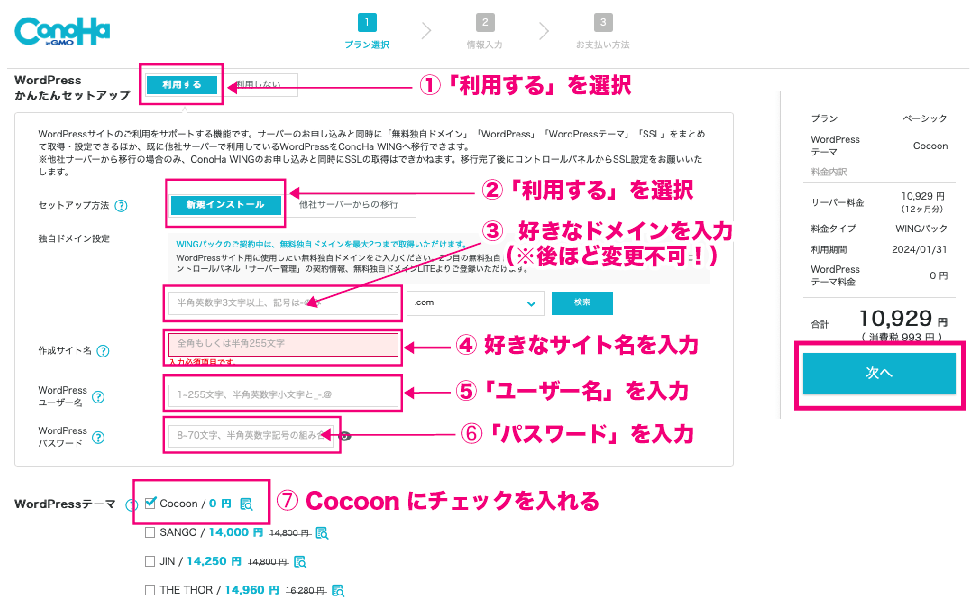
- WordPressかんたんセットアップ:「利用する」を選択
「利用する」を選択すると、WordPressブログの作成に必要な面倒な作業を全部やってくれます! - セットアップ方法:「新規インストール」を選択
- 独自ドメイン設定:「好きなドメイン名」を入力
⚠️独自ドメインは、後から変更できません!慎重に決めましょう。
迷ったら定番の「.com」を選びましょう。
「.com」は使っている方が多く、購入すると他より高いことが多いのですが、ConoHaなら無料でもらえます。
そのため「.com」にするとお得です♪ - 作成サイト名:「これから作るブログのタイトル」を入力
あとから変更できるので「〇〇(ニックネーム)のブログ」でOK! - WordPressユーザー名:「ユーザー名」を入力
ブログ作成画面にログインするときのユーザー名です。
⚠️確認画面が出ないため、必ずメモしておきましょう! - WordPressパスワード:「パスワード」を入力
ブログ作成画面にログインするときのパスワードです。
⚠️確認画面が出ないため、必ずメモしておきましょう!
覚えやすく、破られにくいパスワードにするのがおすすめ。 - WordPressテーマ:無料0円の「Cocoon」を選択する
後からテーマを入れることも可能です。 - 全ての項目の入力が完了したら「次へ」をクリックしましょう。
おつかれさまでした。
WordPressの初期設定は、以上で完了です!
始め方|STEP③お客さま情報を入力

次に、お客様情報の入力をします。
入力する内容は、以下のとおりです。
- お名前・住所など
- SMS / 電話認証
- お支払い方法の入力
- 最終確認(WordPressインストール完了です!)
個人情報を入力
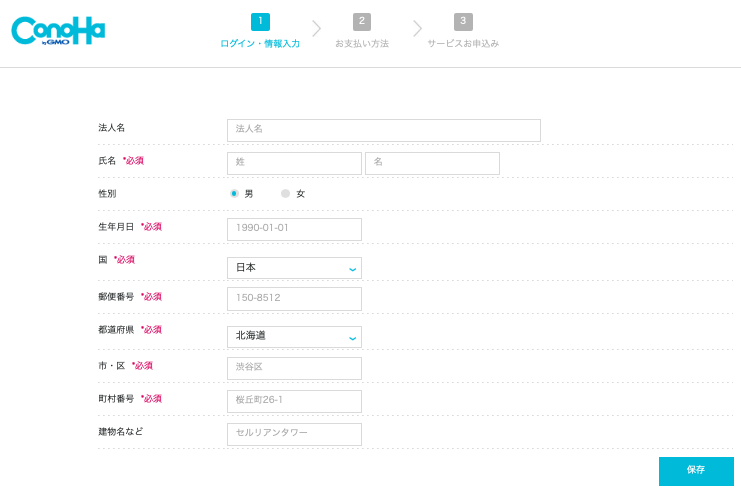
入力事項は多いですが、そこまで難しくないのでご安心ください。
入力が完了したら「保存」をクリックして電話/SMS認証に移りましょう。
電話/SMS認証
電話/SMS認証ページでは「登録国の電話にて電話認証」もしくは「SMS認証にて認証」していただきます。
電話番号を入力し、SMS認証をクリックしましょう。
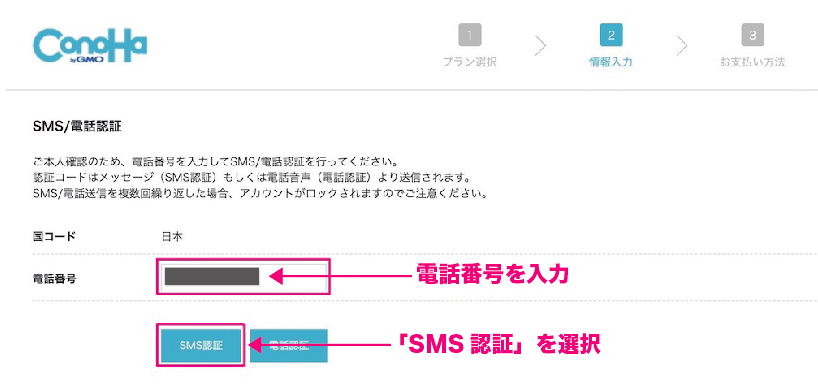
すると、スマホに認証コード4桁が送られてきます。
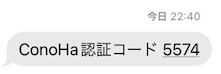
承認コードに4桁を入力し、「送信」をクリックしましょう。
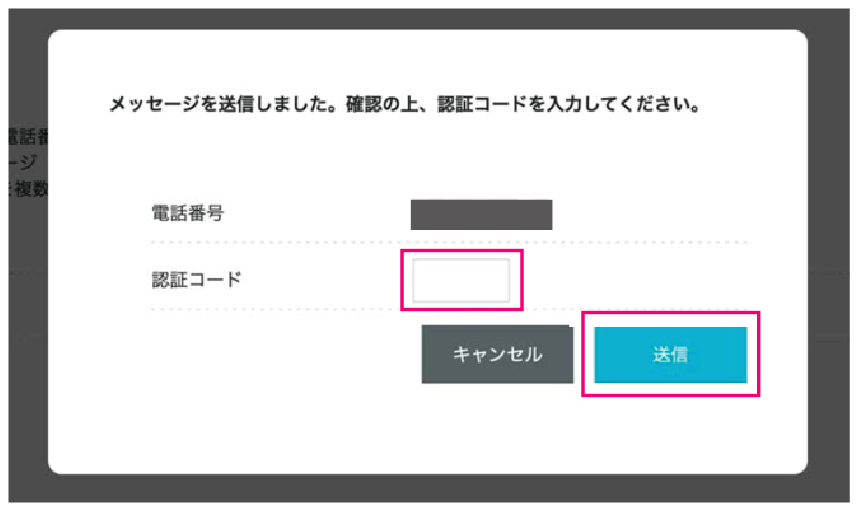
万が一うまくいかない場合は「電話認証」を試してみましょう。
電話がかかってきますが、機械による自動音声で「4桁の数字」を教えてくれます!
お支払い方法の登録
SMS認証が終わったら、お支払い方法の入力をしていきます。
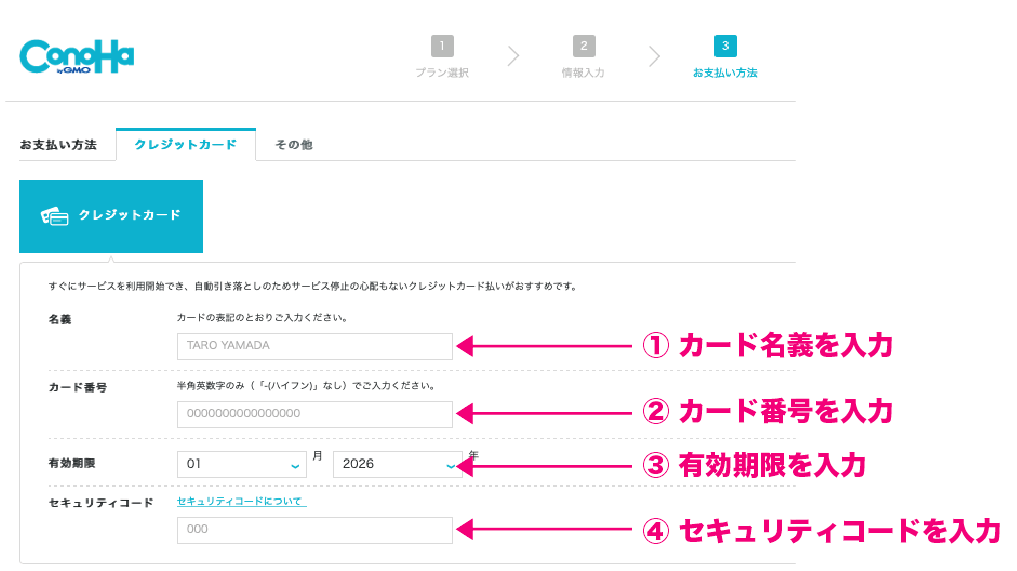
現在、「クレジットカード」・「ConoHaチャージ」で支払いが可能です。
自動更新したい方は、クレジットカードがおすすめです!
わたしもクレジットカードで支払いました。
最終確認(WordPressインストール完了)
支払い方法の入力ができたら、ページを下にスクロールし、申し込み内容の最終確認をします。
確認ができたら、「お申し込み」ボタンをクリックしましょう。
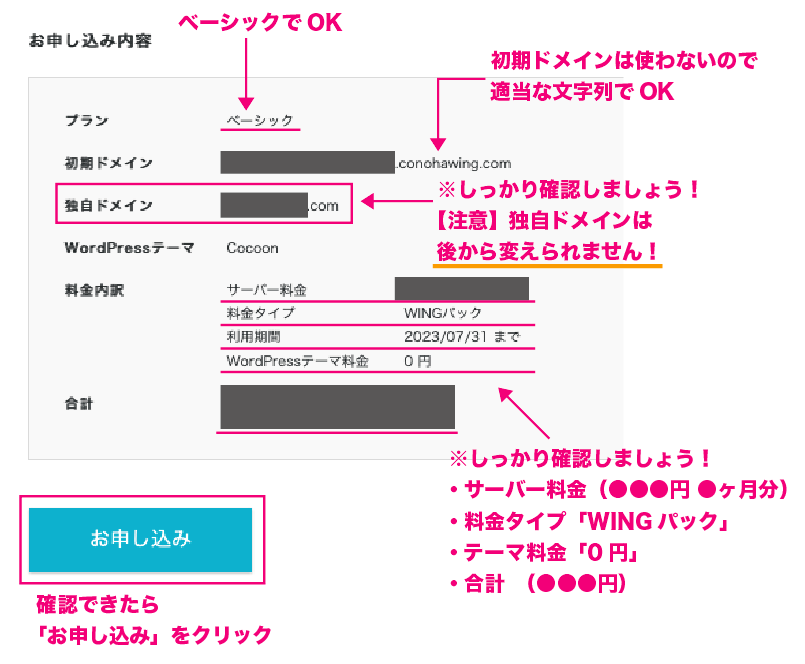
「お申し込み」をクリックすると登録したメールアドレス宛てに、以下のメールが届きます。

おつかれさまでした!
これにて、WordPressのインストールが完了しました👏
データベース・DBユーザー名・DBパスワードは、自動付与されたものです。
WordPressにログインする際は使わないですが、必ずメモをして保管しておきましょう!
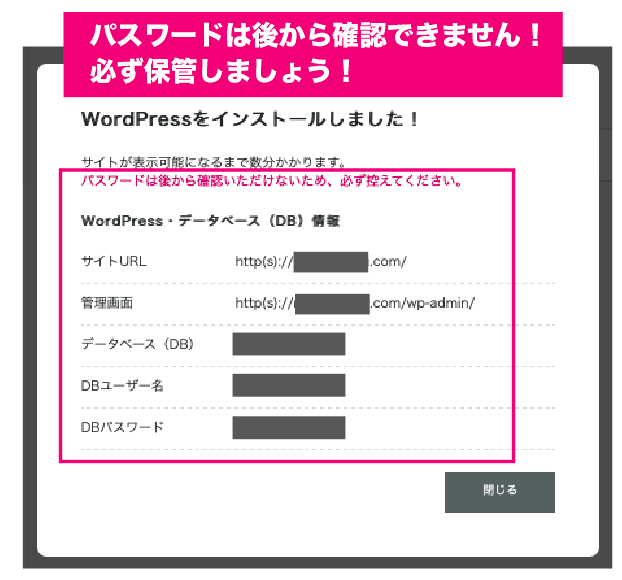
始め方|STEP④WordPress(ワードプレス)のSSL設定

次に、SSL設定の設定をします。
あと少しで完了するので頑張りましょう!
SSLは必ず設定しておきましょう!
SSL設定とは、セキュリティを上げてくれるものです。
ブログを見にきてくれた人の情報を守ってくれる、大切な機能ですよ。
SSL設定の設定は、以下のとおりです。
- ConoHa WING管理画面
- サイト管理
- サイト設定
- URL横のプルダウン(矢印)を開く
- グレーの「SSL有効化」をクリック
最初はグレーになっているのですが、水色になるまで待ちましょう!
水色に切り替わるまで30分〜1時間程度かかります。

水色に切り替わったら「SSL有効化」をクリックします。
有効化されたら、「サイトURL」をクリックしましょう。

すると、WordPressブログのトップページ画面が開きます。
URLの隣に「鍵マーク🔒」が付いていればSSL化は完了です!

「なかなか鍵🔒マークが出ない!」という場合は、ドメイン情報の反映に時間がかかっている可能性があります。
公式にも「72時間程度かかる場合がある」と記載されているので、最大3日ほど様子を見てみましょう!
始め方|ステップ⑤WordPressにログイン

最後に、ワードプレスにログインしましょう。
「Wordpressかんたんセットアップ」完了の数分後にWordPressは自動でインストールされます。
つまり、WordPressの開設も完了しているということです。
さっそく、WordPressにログインしてみましょう♪
WordPressのログイン画面は、設定したドメインURLの最後に「/wp-admin」をつけるとアクセスできます。
下の画像のように、ConoHa WINGの「管理画面URL」からもアクセス可能。
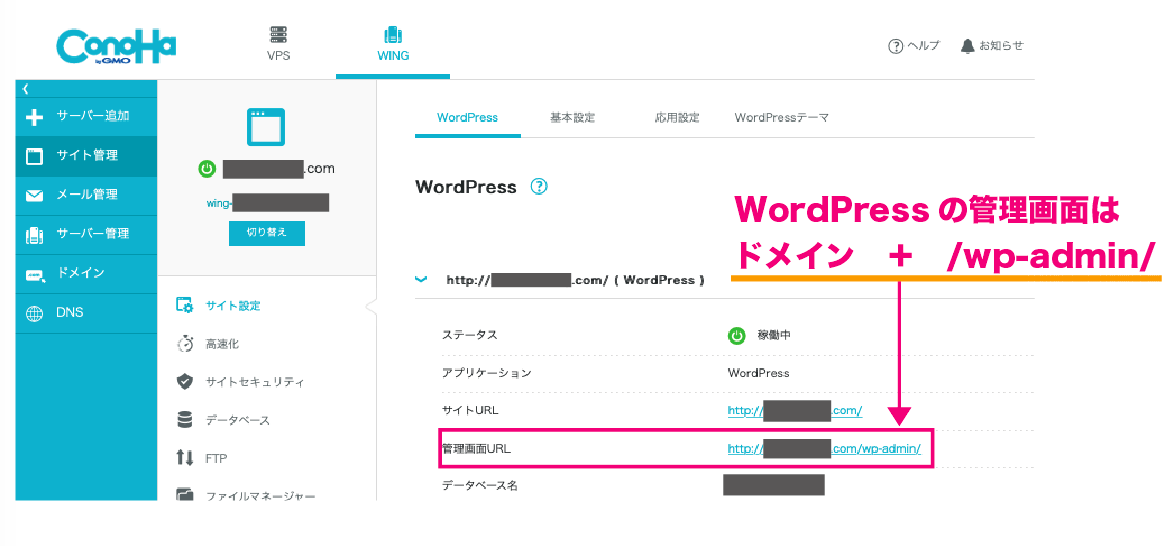
すると、WordPressのログイン画面にうつります。
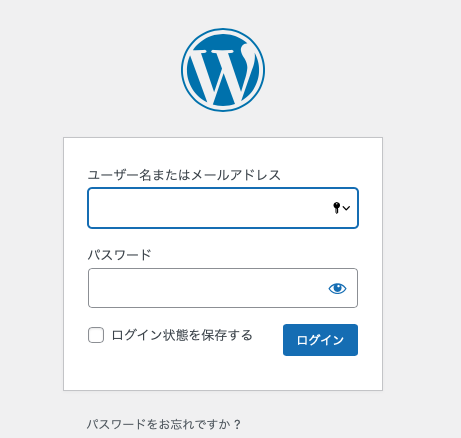
さきほどコノハウィングで登録した「メールアドレス」と「パスワード」を入力し、「ログイン」をクリックします。
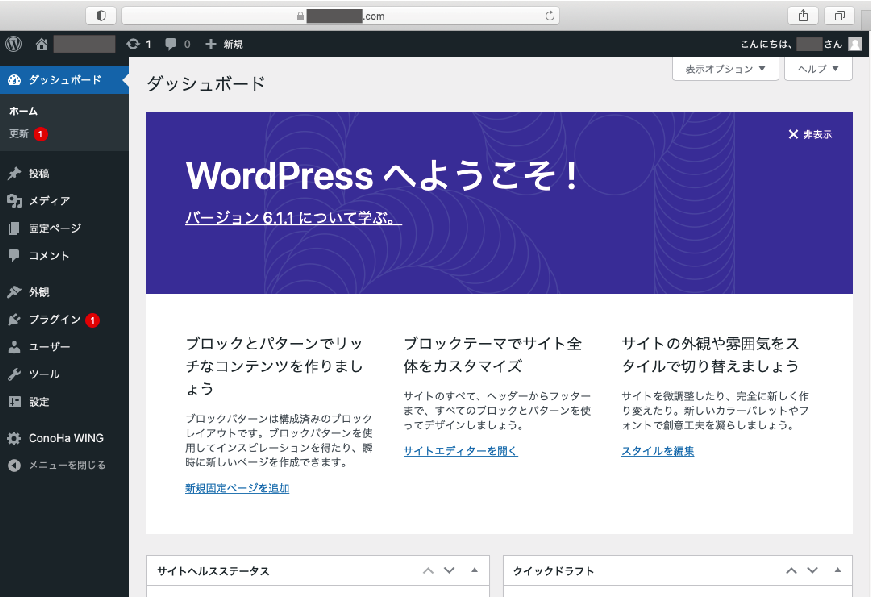
ダッシュボードが開ければ、ログイン成功です。
時間に余裕がある方は、次の項目、WorePressの初期設定にうつりましょう。
WordPress(ワードプレス)の初期設定|6ステップ

WordPressが開設できたら、次は初期設定を行います。
WordPressブログの初期設定は、以下の6ステップです。
【6ステップ】WordPressの初期設定
ひとつずつ解説します。
初期設定|STEP①デザインテーマの設定

最初に、デザインテーマの設定を行います。
\当ブログに導入しているデザインテーマはこちら/
| テーマ名 | ACTION AFFINGER 6 (アクション アフィンガー6) |
| 制作元 | 株式会社オンスピード |
| 値段 | 14,800円(税込)・・・買い切りなので一度購入するとそれ以降料金が発生しません。 |
| 期限 | 無期限 |
| 使えるサイト数 | 複数サイトで使用OK |
| SEO内部対策 | ◎ |
| カスタマイズ性 | ◎ |
| デザインテンプレート | ◎(デザイン済みのテンプレートあり) |
月100万円稼ぐプロブロガーも
\利用しているテーマ/
リンク先:AFFINGER6
「本気で稼ぎたい」と思っている方は、WordPress開設と同時に有料テーマを導入するのをおすすめします。
覚える手間が一回で済むことが最大のメリットだからです!
さらに、収益化したい初心者ブロガーにとって、以下の点が魅力です。
- サイト全体のSEO設定が可能(SEO対策をすることで、収益化に強くなる)
- カスタマイズ性が高いので、いろいろな仕掛けができる(読者がストレスなく記事を読める。ページ離脱を防げ、回遊率を上げる)
- ページ表示速度が速い(SEO対策となる)
- 1回買い切りで、複数サイトに使用OK
- WordPressで作る記事作成ガイドのプレゼント(初心者でも安心して始められる)
無料テーマを使いながらデザインを考えるのは初心者には難しく、ただただ時間だけが過ぎていく可能性が高いです。
仮に使いこなせたとしても記事を書いてから有料テーマを導入すると、デザインを修正するのに莫大な時間がかかってしまいます。
使えるようになる為の労力が同じなら、最初から有料テーマにしておく方が収益化への近道になりますよ!
▼以下の記事では、アフィンガー6を実際に使って感じた本音レビューを紹介しています!
導入方法も解説しているので、あわせてお読みくださいね。
初期設定|STEP②ASPの登録
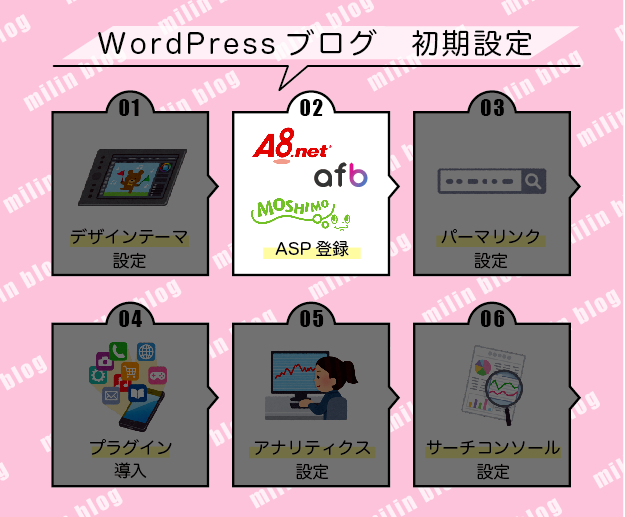
次に、ASPの登録をします。
ASPとは、広告主とアフィリエイターを仲介してくれる会社のことです。
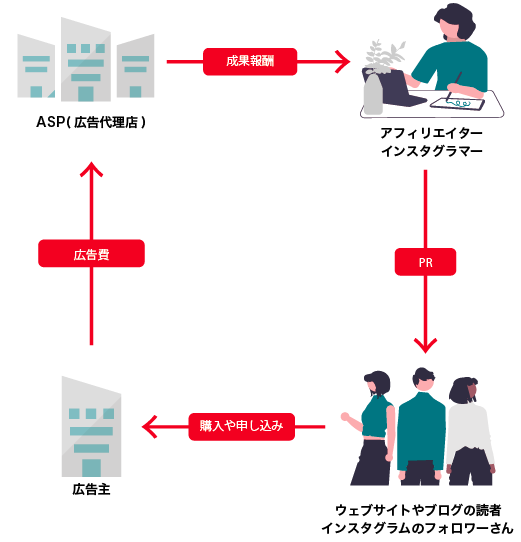
ブロガーは、ASPの広告を自分のブログに掲載し成果が発生することで、アフィリエイト報酬を得られます。
ブロガーには無くてはならない存在です!
早く登録したい気持ちはすごく分かるのですが、ブログ開設しただけでは審査が通らない場合が多いです。
まずは、審査がすぐに通る【A8.net(エーハチネット)】のみ登録するのがおすすめです!
おすすめASP 5社
- A8.net(エーハチネット)・・・・・案件が多く扱いやすい
- もしもアフィリエイト・・・・・楽天やAmazonの商品を取り扱うのにおすすめ
- afb(アフィビー)・・・・・美容系や健康食品の単価が高め
- バリューコーマス・・・・・大手企業の広告多数で安心
- アクセストレード・・・・・金融・保険・ゲームに強い
▼以下の記事では、初心者におすすめのASPを紹介しています!
おすすめのASPについて知りたい方は、こちらの記事もあわせてお読みくださいね。
初期設定|STEP③パーマリンクの設定

次に、パーマリンクの設定をします。
「パーマリンクの設定」をすると・・・
記事投稿する時にブログ記事のURLを決めたり、自由に変更できるようになります。
例えば、本記事URLは「https://milin-blog.com//wordpress-blog-start/」と設定しています。
「wordpress-blog-start」←この部分がパーマリンクです。
※記事投稿ページで自由に設定できるようになります。
では、下記の手順通りに設定を進めていきましょう。
パーマリンクの設定は、ワードプレスの管理画面から設定できます。
ワードプレスのログインをして、ダッシュボード(左のメニュー)から「設定」→「パーマリンク」をクリックします。
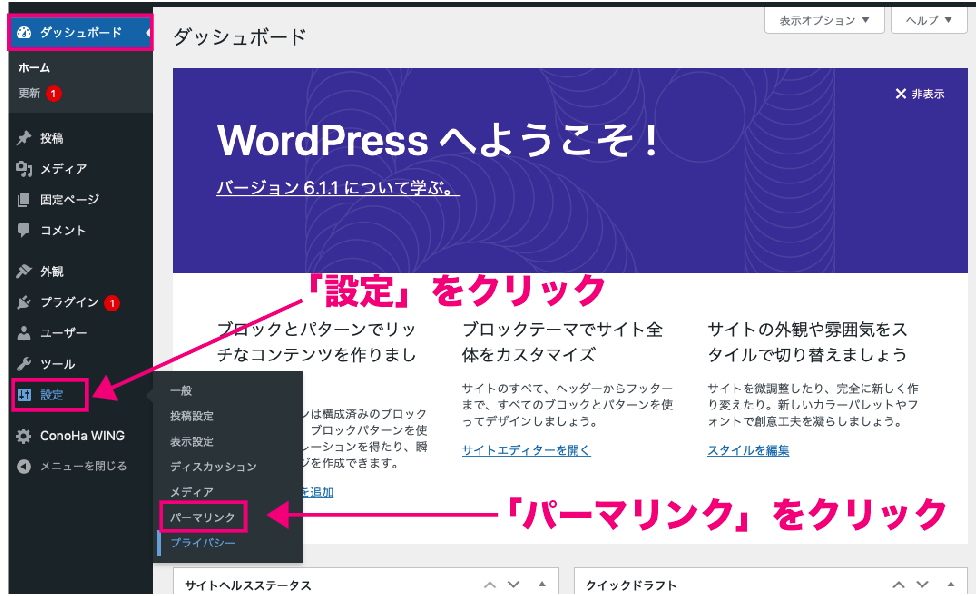
次に、パーマリンク設定のページで「投稿名」を選択します。
すると、「カスタム構造」の項目が自動的に「/%postname%/」に切りかわります。
最後に、「変更を保存」のボタンをクリックしたら完了です。
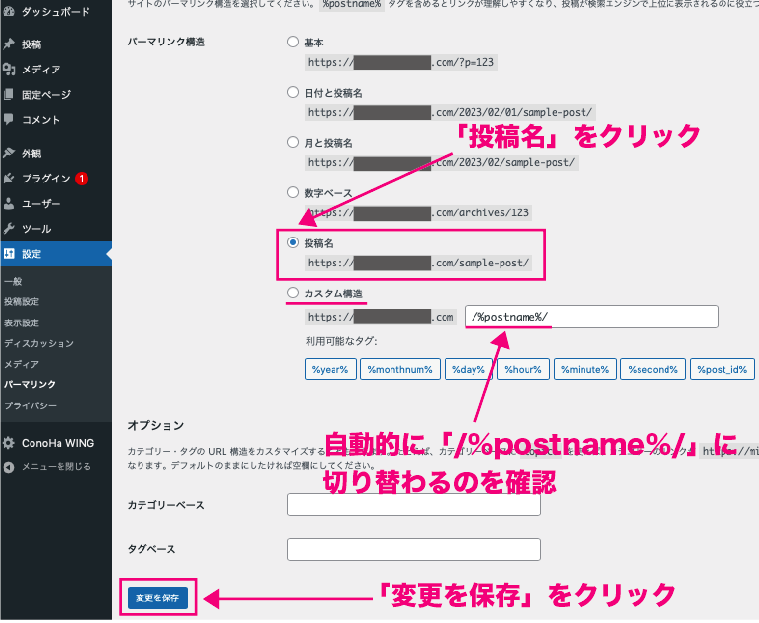
以上で、個別の投稿ページから記事URLを変更できるようになりました!
今すぐはイメージできないかもしれないですが、記事を執筆し始めたら使用する機能です。
必ず設定しておきましょう。
初期設定|STEP④プラグインの導入

次に、プラグインを導入します。
プラグインとは、「ワードプレスをもっと使いやすく、便利にするためのパッケージ」のこと。
WordPressには初期の状態では、プラグインはほぼインストールされていません。
iPhoneに例えると、アプリが入ってない状態です。
プラグインは、インスロールするだけで完了します。
ブログ運営に必要最低限のプラグイン 3つ
- Akismet Anti Spam【スパム防止】
- EWWW Image Optimizer【画像圧縮】
- XML Sitemaps【サイトマップ作成】
⚠️XML Sitemapsは、検索すると同じようなプラグインが出てきます。
↓コピペしてお使い下さい。検索したら出てきます。ちなみに「Auctollo」は作者名です。
XML Sitemaps Auctollo
さっそく、プラグインのインストール方法を説明していきます!
ワードプレスのから、「プラグイン」→「新規追加」をクリックします。

インストールしたいプラグイン名を入力し、検索をかけます。
該当のプラグインが表示されたら、「今すぐインストール」をクリック。
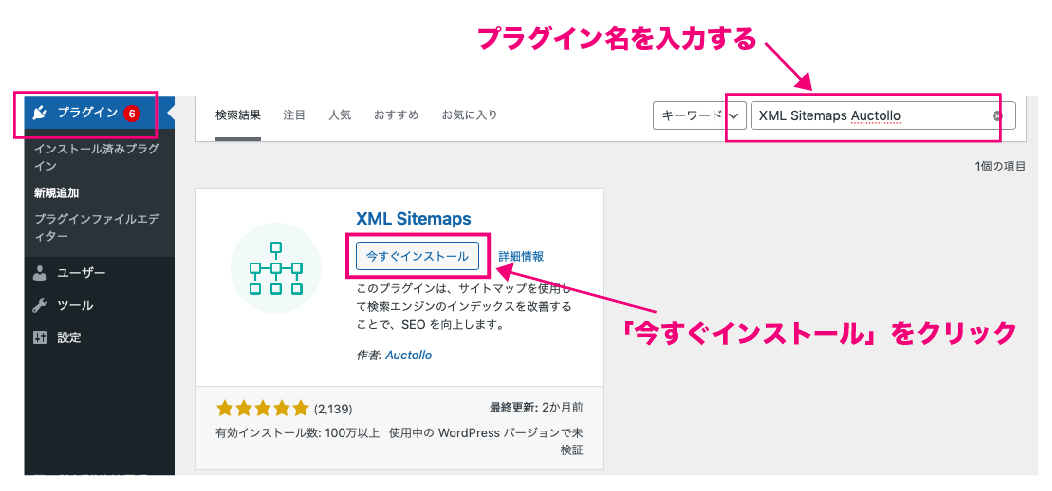
しばらくするとインストールが終わるので、「有効化」をクリックします。

「有効化」を押さないと、無効の状態なので、必ず有効化しておきましょう!
初期設定|STEP⑤Googleアナリティクスの設定

次は、Googleアナリティクスの設定をします。
アナリティクス(アクセス解析ツール)とは?
ブログに来た人数や、どの経路(SNS経由・検索など)から来たのか?などを確認できます。
最初は意味がわからなくても、必ず設定しておきましょう。
なぜなら、WordPressブログを作るのと同時に設定しておくことで、データが蓄積されブログの分析が出来るようになるからです。
最初に設定しておかないと、ブログ分析データが全くなく、後悔することになることも…必ず先に設定しておきましょう!
Googleアナリティクスの設定方法が知りたい方は、こちらの記事もあわせてお読みください。
初期設定|STEP⑥サーチコンソールの設定

最後に、サーチコンソールの設定をします。
あと少しなので頑張りましょう!
サーチコンソール(キーワード分析ツール)とは?
「どんなキーワード検索でブログに来たか」ということを確認できます。
サーチコンソールの設定方法が知りたい方は、こちらの記事もあわせてお読みください。
ここまで本当におつかれさまでした。
1日10分だけでも触ってみると、必ず慣れてくるので安心してくださいね!
期間限定
\お得なキャンペーン中!/
10分で設定完了
初心者でも使いやすくて安心
リンク先:ConoHa WING
まとめ:WordPress(ワードプレス)ブログを始めよう!

本記事では、画像40枚を用意し、丁寧でわかりやすくブログ開設手順を紹介ました。
ブログの知識がなくても、手順通りに進めば最短10分ほどでWordPressブログが作れます!
ここから、この記事のおさらいをしましょう!
WordPressブログをこれから開設する方はこちら
【5ステップ】WordPressブログを始める手順
WordPress開設済みの方はこちら
【6ステップ】WordPressの初期設定
「時間や場所に縛られずに働きたい」
「収入の柱を増やして、生活費の足しにしたい」
と思う方も多いのではないでしょうか。
ブログ執筆は、時間や場所にとらわれずにでき、子持ち主婦にとってもありがたい存在。
実際にわたしもワードプレスで記事執筆をし、月に6桁は安定して稼げるようになりました。
「お金を理由に、子どもに好きなことをやらせてあげられない…」なんて落ち込まないためにも、ブログを始めて収益化をめざしましょう!



